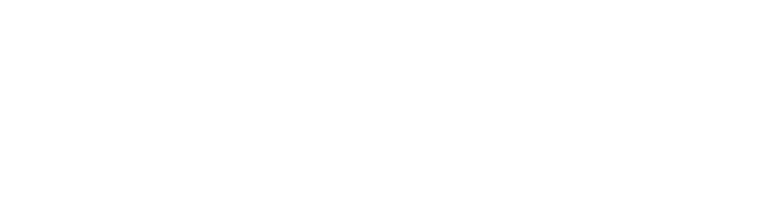مثل سایر دستگاهها آیپد گزینه نمایش دوگانه (Split View) دارد که به شما امکان میدهد دو برنامه را همزمان اجرا کنید و کاراییتان را افزایش دهید. علاوه بر نمایش دوگانه، برنامههایی که از چندوظیفگی پشتیبانی میکنند، راههای بیشتری برای کار کردن در اختیار شما قرار میدهند. برای مثال، «لغزش به کنار» به شما امکان میدهد یک برنامه را در پنجرهای کوچکتر و قابل جابهجایی ببینید، در حالی که «پنجره مرکزی» نمای متمرکزی را در برنامههای خاص ارائه میدهد. چه تازه کار با صفحهنمایش تقسیمشده باشید و چه بخواهید مهارت چندوظیفگی خود را ارتقا دهید، در اینجا نحوه استفادهی بهینه از آن در آیپد شما آمده است.
چگونه صفحه نمایش آیپد خود را تقسیم کنید؟
راههای مختلفی برای انجام چند کار همزمان در آیپد وجود دارد؛ از تقسیم صفحه نمایش تا استفاده از نماهای مختلف برای برنامههای متعدد. در اینجا نحوه استفاده از قابلیت تقسیم صفحه در آیپد آمده است.
با استفاده از منوی چندوظیفگی
- اول هر برنامهای که دوست دارید، مثل اسپاتیفای یا واتساپ را باز کنید.
- دوم روی دکمهی چندوظیفگی در بالای صفحه بزنید.
- سوم سپس، روی دکمه «نمای تقسیمشده» بزنید. برنامه فعلی شما به کنار میرود و صفحه اصلی ظاهر میشود.
- چهارمین مورد حالا برنامهی دوم مورد نظرتان را از صفحهی اصلی یا داک انتخاب کنید تا در کنار برنامهی اول در حالت نمایش تقسیمشده باز شود.
استفاده از داک
یک برنامه باز باشد. حالا، از لبهی پایینی صفحه به سمت بالا بکشید و رها کنید. یک برنامه را در داک لمس کرده و نگه دارید، سپس آن را به لبه چپ یا راست صفحه بکشید تا نمای تقسیمشده باز شود. برای باز کردن آن در نمای کشویی، آن را در وسط صفحه رها کنید.
با استفاده از کتابخانه برنامه
روی آیکون کتابخانه برنامهها در سمت راست نوار ابزار، ضربه بزنید. روی آیکون برنامه لمس کرده و نگه دارید، سپس آن را به حالت نمای دوگانه یا نمای لغزشی بکشید. اگر کیبورد متصل دارید، میتوانید از «اسپاتلایت» برای استفاده از قابلیت صفحهنمایش تقسیمشده در آیپد خود استفاده کنید. کافی است یک برنامه را باز کنید، سپس کلیدهای میانبر Command + Space را فشار دهید تا اسپاتلایت باز شود و نام برنامه دوم مورد نظرتان را تایپ کنید. آیکون برنامه را در نتایج اسپاتلایت لمس کرده و نگه دارید، سپس آن را بکشید و برای نمایش در حالت تقسیمشده در لبه چپ یا راست قرار دهید، یا برای نمایش در حالت کشویی در وسط رها کنید. حتی میتوانید پنجرههای چندوظیفگی آیپد خود را مطابق نیازتان تنظیم کنید. برای تنظیم نمای تقسیمشده، جداکننده برنامهها را بکشید تا اندازه آن را تغییر دهید یا در مرکز قرار دهید تا فضای مساوی به هر دو برنامه اختصاص یابد.
برای انتقال یک برنامه به حالت کشویی، روی دکمه چندوظیفگی ضربه بزنید و حالت کشویی را انتخاب کنید یا آن را روی برنامه دیگر بکشید. برای بستن نمای تقسیمشده، روی دکمه چندوظیفگی و سپس دکمه تمام صفحه ضربه بزنید یا جداکننده را روی برنامهای که میخواهید ببندید بکشید. با قابلیت نمایش همزمان (Split View) و کشیدن برنامهها روی هم (Slide Over)، میتوانید بهراحتی صفحهی آیپد خود را به دو قسمت تقسیم کنید و چندین برنامه را همزمان اجرا کنید تا بهرهوری خود را افزایش دهید. برای خرید گوشی از برندهای مختلف مانند سامسونگ، گوشی اپل و شیائومی، میتوانید به سایت یونیتک مراجعه کنید و با مقایسه قیمتها و مشخصات، بهترین انتخاب را داشته باشید.

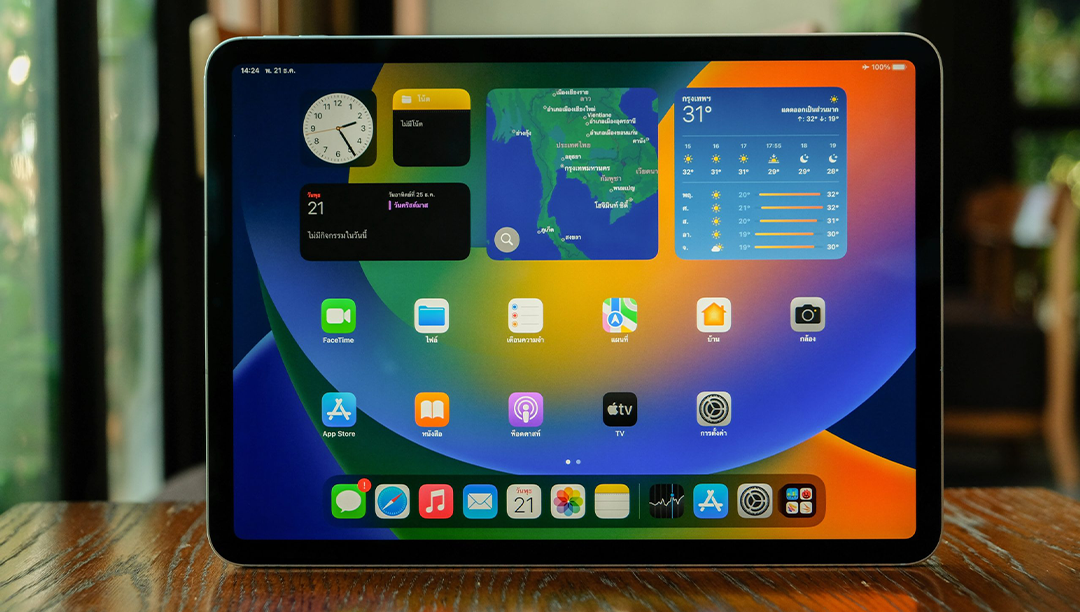






-jNbHIv.webp)


-WNHbAm.webp)
-wK5ISx.webp)
-8q3Esk.webp)