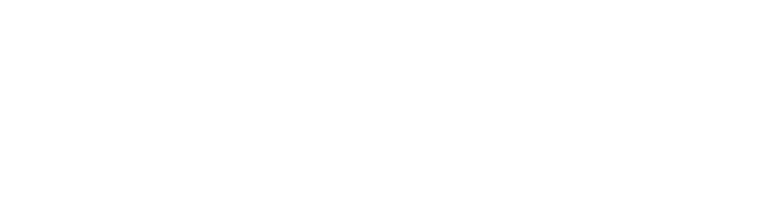هنگامی که اپل در رویداد WWDC 2024 در ماه ژوئن از iOS 18 رونمایی کرد، نوید داد که انعطافپذیری بسیار بیشتری را به صفحه اصلی آیفون شما اضافه خواهد کرد. اکنون، با عرضه iOS 18، دیگر محدود به طراحیها و رنگهایی که اپل و توسعهدهندگان اپلیکیشنها برای شما انتخاب کردهاند نیستید؛ شما میتوانید این موارد را خودتان تغییر دهید و رنگ و آزادی بیشتری به دستگاه خود ببخشید. اگر به دنبال این بودهاید که چطور صفحه اصلی آیفون خود را در iOS 18 شخصیسازی کنید، جای درستی آمدهاید. در اینجا، مراحل لازم برای اضافه کردن کمی شخصیت بیشتر به صفحه اصلی را برای شما توضیح خواهیم داد از طراحی طرحبندیهای جدید گرفته تا تغییر رنگ آیکونهای اپلیکیشنها به رنگهای تازه. جالبتر اینکه، هر روش به سادگی قابل درک است و به سرعت قادر خواهید بود آنها را پیادهسازی کنید.

قدم اول: ابزار و الزامات
آیفونی که از iOS 18 استفاده میکند.
قدم دوم: قدم های سریع
- برای شروع ویرایش، روی یک بخش خالی از صفحه اصلی آیفون خود به مدت طولانی لمس کنید تا آیکونها شروع به لرزش کنند، یا روی هر اپلیکیشن فشار داده و گزینه Edit Home Screen (ویرایش صفحه اصلی) را انتخاب کنید.
- در گوشه بالای سمت چپ صفحه، روی Edit (ویرایش) ضربه بزنید.
- از منوی کشویی که ظاهر میشود، میتوانید ویجتها را اضافه کنید، صفحات را ویرایش کنید، و صفحه اصلی خود را شخصیسازی کنید. ما در اینجا بر روی شخصیسازی صفحه اصلی با استفاده از روشهای ذکر شده تمرکز خواهیم کرد.
نحوه رنگ آمیزی نمادهای برنامه
1. وارد حالت ویرایش شوید.
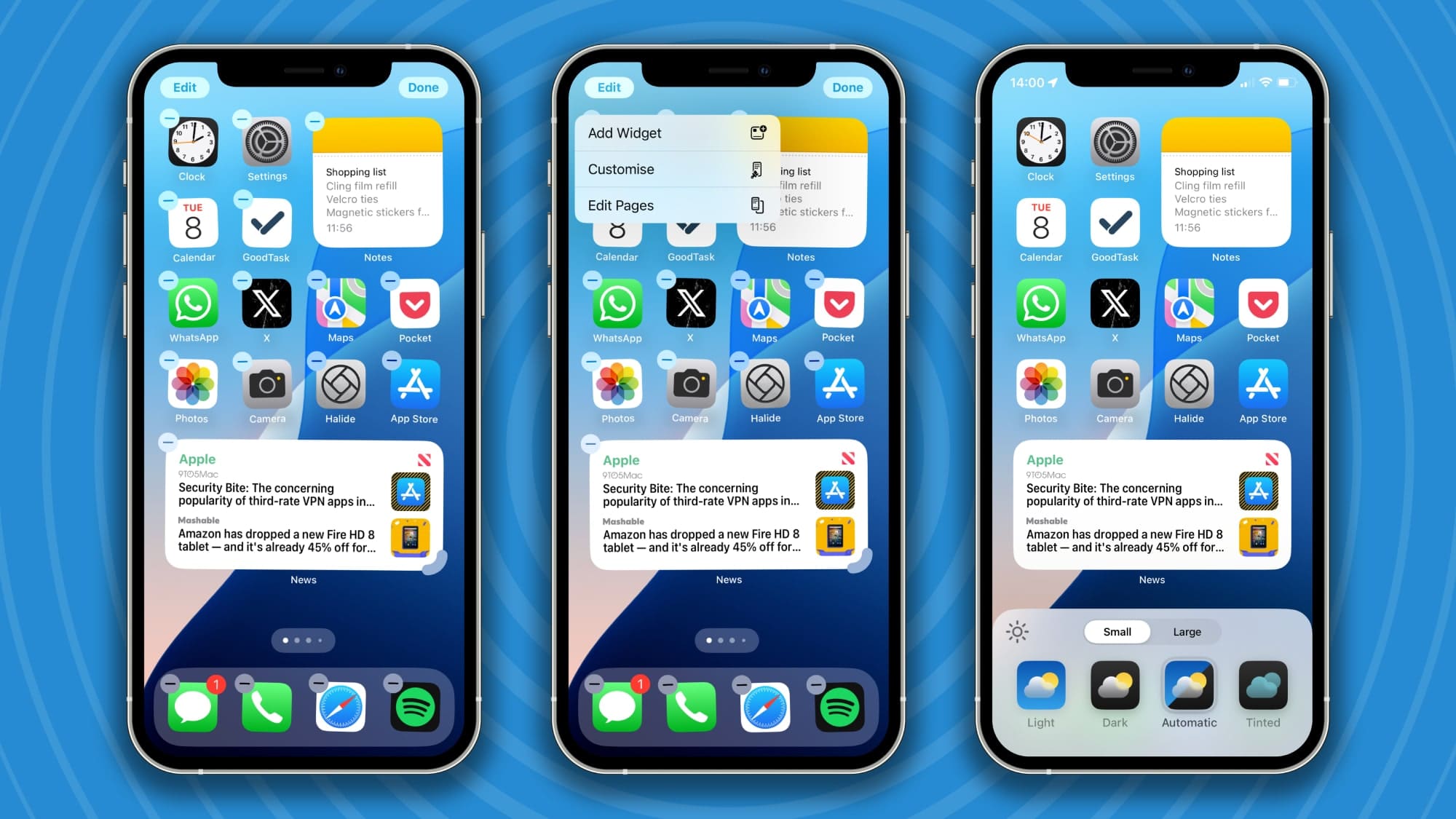
ابتدا بر روی یک فضای خالی از صفحه اصلی iOS خود به مدت طولانی لمس کنید. یا میتوانید آیکون یک اپلیکیشن را فشار داده و گزینه Edit Home Screen (ویرایش صفحه اصلی) را از منوی ظاهر شده انتخاب کنید. هر دو روش باعث لرزش آیکونها میشوند. حالا روی دکمه Edit (ویرایش) در گوشه بالا-راست صفحه ضربه بزنید و سپس Customize (شخصیسازی) را انتخاب کنید.
2. گزینه Tinted را انتخاب کنید.
در منویی که ظاهر میشود، دکمه Tinted را در گوشه پایین-راست خواهید دید. روی آن ضربه بزنید.
3. شخصیسازی با استفاده از اسلایدرها
دو اسلایدر نمایش داده میشود. اسلایدر بالایی برای تغییر رنگ اپلیکیشنها و ویجتها است، در حالی که اسلایدر پایینی میزان شدت رنگ را تنظیم میکند. با این اسلایدرها بازی کنید تا به ترکیب رنگی مورد علاقه خود برسید. تغییرات رنگها به صورت لحظهای در اپلیکیشنها و ویجتها نمایش داده میشوند.
4. روی آیکون قطرهچکان ضربه بزنید
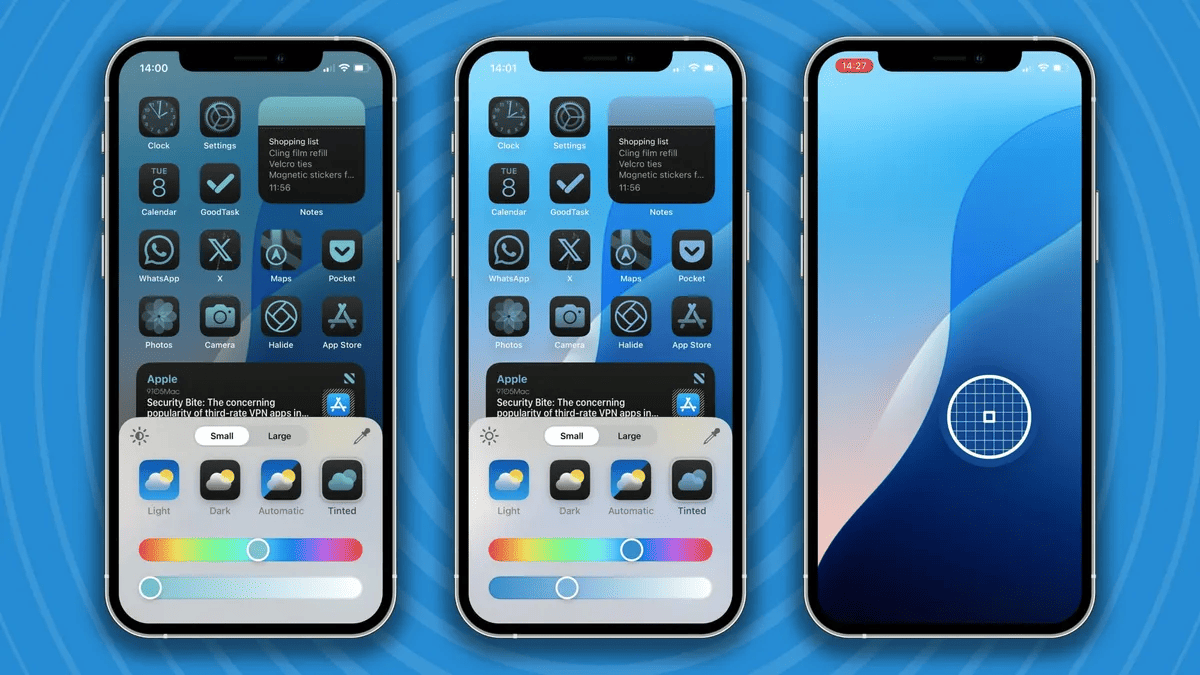
با ضربه زدن روی آیکون eyedropper (قطرهچکان) در گوشه بالا راست منو، تمام اپلیکیشنها و ویجتهای شما محو شده و یک لایه قطرهچکان روی تصویر پسزمینه نمایش داده میشود. آن را روی صفحه حرکت دهید و هنگامی که رها کنید، رنگی که انتخاب کردهاید به آیکونهای اپلیکیشنها اعمال خواهد شد.
نحوه تغییر آیکون های برنامه به حالت تاریک
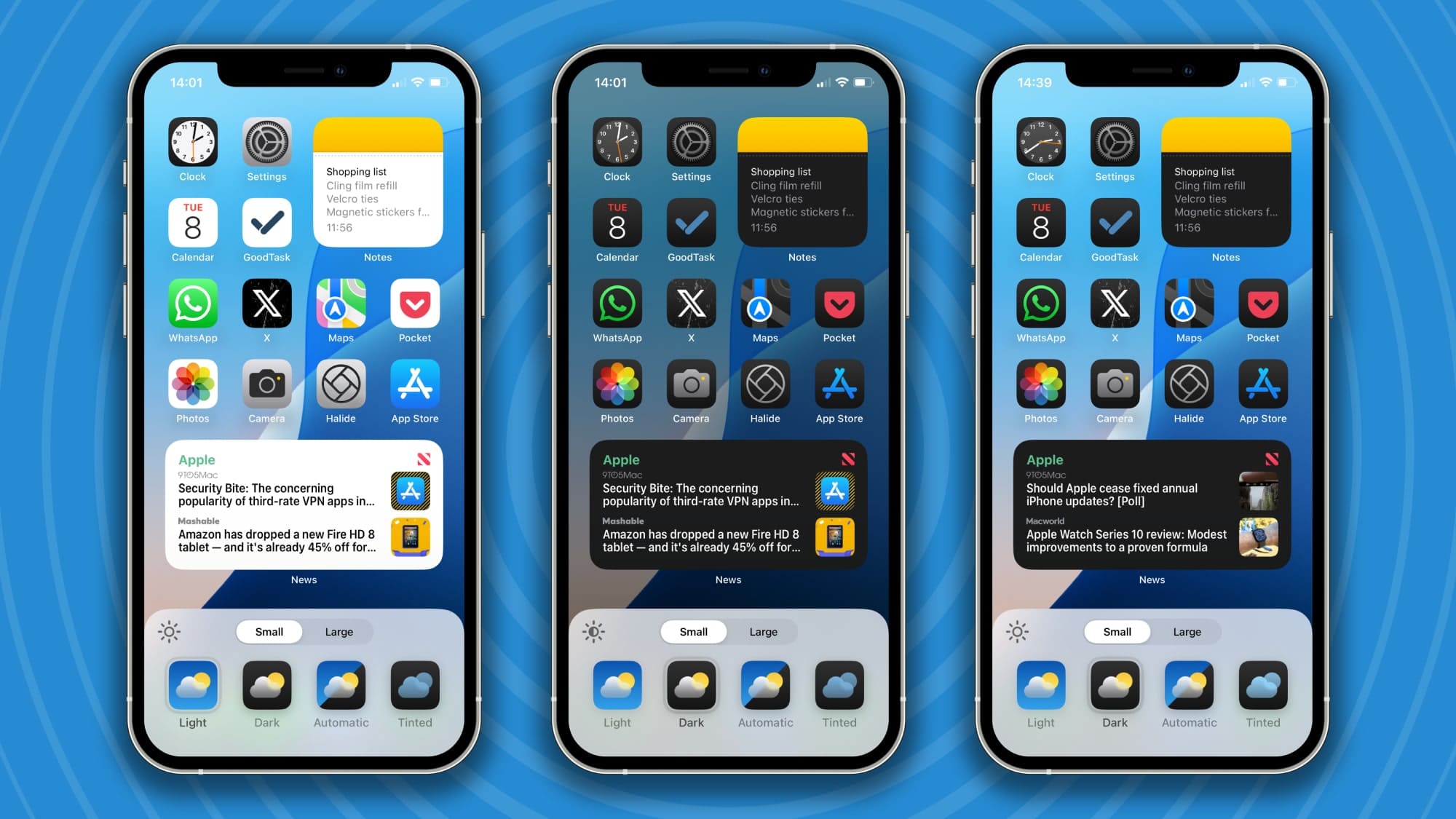
-
وارد حالت ویرایش شوید.
چندین آیفون در پسزمینهای آبی که هر کدام روشهای مختلف ویرایش صفحه اصلی در iOS 18 را نشان میدهند. مانند قبل، بر روی صفحه اصلی iOS به مدت طولانی لمس کنید تا آیکونها شروع به لرزش کنند. سپس روی دکمه Edit (ویرایش) ضربه بزنید و Customize (شخصیسازی) را انتخاب کنید.
-
تغییر بین حالتهای روشن و تاریک.
در پایین منویی که ظاهر میشود، چند دکمه وجود دارد که به شما اجازه میدهند بین حالتهای روشن و تاریک برای آیکونهای اپلیکیشنهای خود جابجا شوید: Light (روشن)، Dark (تاریک) و Automatic (خودکار). همانطور که انتظار میرود، دکمههای Light و Dark به شما اجازه میدهند که آیکونهای شما همیشه در حالت روشن یا تاریک باشند. گزینه Automatic بهطور خودکار، زمانی که آیفون شما وارد حالت تاریک میشود یا از آن خارج میشود، این تغییرات را اعمال میکند.
-
روی آیکون خورشید ضربه بزنید.
در گوشه بالا-چپ این منو، یک آیکون به شکل خورشید قرار دارد. روی آن ضربه بزنید و پسزمینه شما بهطور مستقل از آیکونهای اپلیکیشن، بین حالتهای روشن و تاریک تغییر خواهد کرد. این قابلیت به شما اجازه میدهد مثلاً پسزمینهای تیره داشته باشید اما آیکونها به رنگ روشن باشند.
نحوه استفاده از طرح بندی شبکه ای
1. وارد حالت “لرزش” شوید.
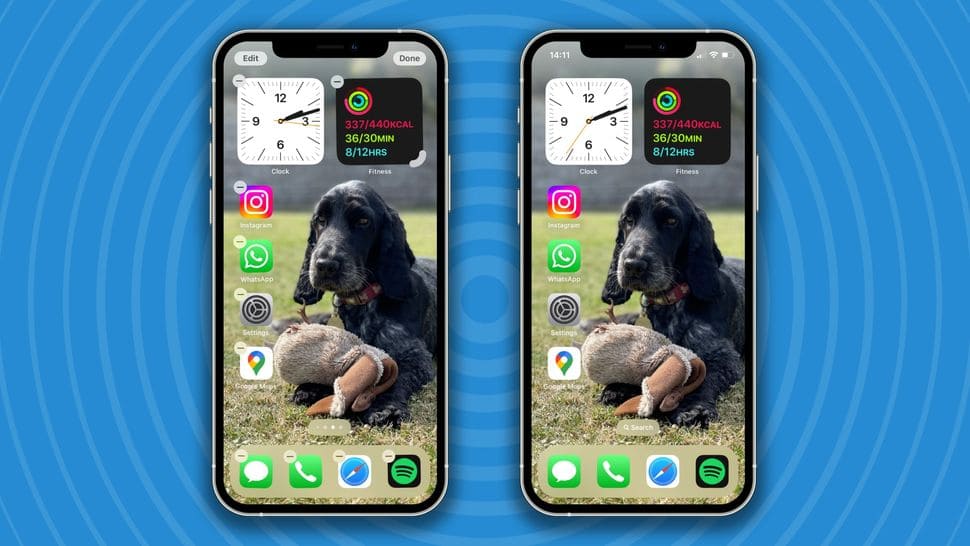
چندین آیفون در پسزمینهای آبی که روشهای مختلف ویرایش صفحه اصلی در iOS 18 را نشان میدهند.
برای ورود به حالت “لرزش”، صفحه اصلی خود را لمس و نگه دارید. اما این بار نیازی به ضربه زدن روی دکمه Edit (ویرایش) ندارید. فقط بگذارید آیکونها روی صفحه به حالت لرزش درآیند.
2. جابجا کردن آیکونها
اکنون میتوانید آیکون یک اپلیکیشن یا ویجت را به هر مکانی که میخواهید روی صفحه اصلی خود جابجا کنید. برخلاف iOS 17 و نسخههای قبلی، میتوانید آیکونها را بهصورت تکی در فضای خالی قرار دهید. هرچند آیکونها همچنان به یک شبکه نامرئی متصل میشوند، اما در iOS 18 آزادی بیشتری در انتخاب مکان آنها دارید.
چگونه برچسبهای اپلیکیشن را حذف کنیم؟
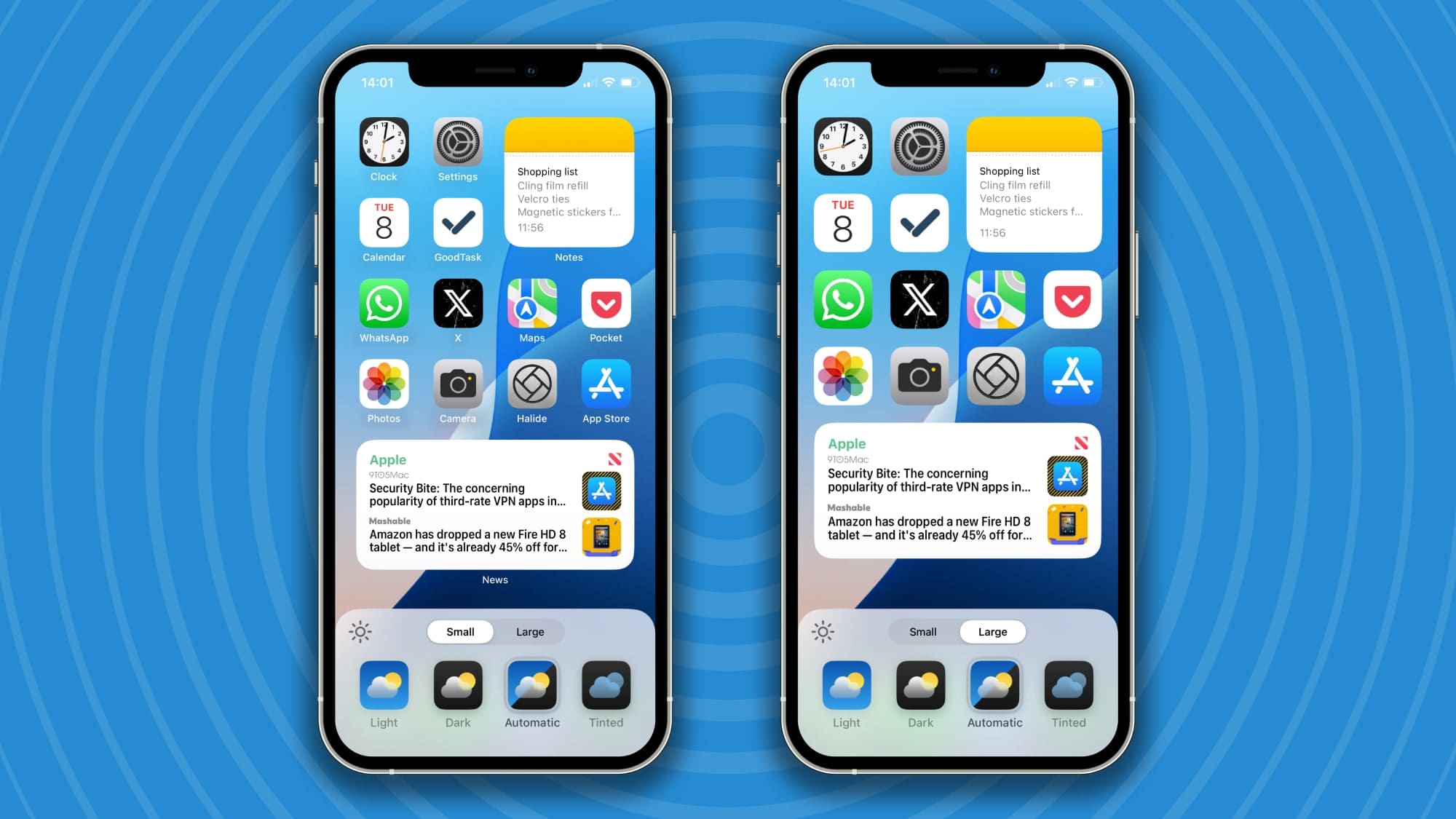
-
یک ناحیه خالی را لمس و نگه دارید.
چندین آیفون در پسزمینهای آبی که روشهای مختلف ویرایش صفحه اصلی در iOS 18 را نشان میدهند.
بر روی یک ناحیه خالی از صفحه اصلی iOS خود به مدت طولانی لمس کنید و سپس روی دکمه Edit (ویرایش) در گوشه بالا-چپ ضربه بزنید و Customize (شخصیسازی) را انتخاب کنید. -
روی گزینههای Large یا Small ضربه بزنید.
در پایین صفحه، دو تب با نامهای Small (کوچک) و Large (بزرگ) مشاهده خواهید کرد. روی Large ضربه بزنید تا اندازه آیکونهای اپلیکیشن افزایش یابد و برچسبهای آنها حذف شوند. سپس میتوانید با ضربه زدن در هر نقطه از صفحه یا با کشیدن منو به سمت پایین، از حالت ویرایش خارج شوید.
در انتها
صفحه اصلی تنها چیزی نیست که میتوانید با آزادی بیشتری در iOS 18 شخصیسازی کنید. شما اکنون آزادی بیشتری برای تنظیم مرکز کنترل (Control Center) بر اساس سلیقه خود دارید و همچنین میتوانید ابزارهایی که در صفحه قفل آیفون شما نمایش داده میشوند را تغییر دهید.
با این حال، صفحه اصلی احتمالاً بیشترین فضا را برای اضافه کردن ویژگیهای شخصیتان فراهم میکند. اگرچه در نسخههای قبلی iOS نیز میتوانستید نتایجی مشابه به دست آورید، عمدتاً با استفاده از اپلیکیشنهای شخص ثالث مانند Widgetsmith، ادغام این کنترلها در iOS، کل فرآیند را بسیار سادهتر کرده است.


-jNbHIv.webp)
-wK5ISx.webp)






-WNHbAm.webp)
-8q3Esk.webp)