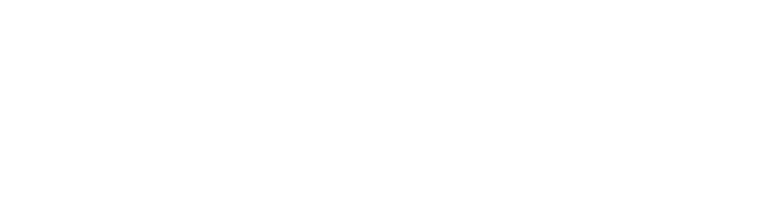بیشترین بهره را از دستگاه تلفن همراه Samsung Galaxy خود ببرید، مانند Samsung Galaxy Z Fold5 و Samsung Galaxy Z Flip5، با این نکات و ترفندهای مفید طیف گسترده ای از ابزارهای مفید را پوشش می دهد که شما را به یک استاد سامسونگ تبدیل می کند.
افزودن و اشتراک گذاری مخاطبین به عنوان کد QR
افزودن و اشتراک گذاری مخاطبین در دستگاه تلفن همراه سامسونگ با استفاده از کدهای QR آسان است. این مراحل را دنبال کنید تا یک کد QR برای جزئیات تماس خود ایجاد کنید تا با دیگران به اشتراک بگذارید، یا اطلاعات تماس دیگران را اسکن کنید.
جزئیات خود را به اشتراک بگذارید
- برنامه مخاطبین را باز کنید: برنامه مخاطبین را در دستگاه خود راه اندازی کنید.
- به اطلاعات تماس خود دسترسی داشته باشید: به اطلاعات تماس خود بروید.
- روی نماد کد QR ضربه بزنید: نماد کد QR را در گوشه سمت چپ پایین پیدا کرده و روی آن ضربه بزنید.
- کد QR خود را به اشتراک بگذارید: کد QR شما تولید می شود. این کد را با دستگاه گیرنده به اشتراک بگذارید. گیرنده می تواند فوراً اطلاعات تماس شما را اسکن کرده و اضافه کند.
افزودن مخاطب
- برنامه مخاطبین را باز کنید. برنامه مخاطبین را در دستگاه خود باز کنید.
- دسترسی به ویژگی کد QR به دنبال نماد کد QR در بالا بگردید.
- کد QR را اسکن کنید. دستگاه خود را ثابت نگه دارید و آن را برای اسکن کد QR دستگاه دیگر قرار دهید.
- ذخیره مخاطب جدید پس از اسکن کد، اطلاعات تماس جدید ظاهر می شود. این را در دفترچه آدرس خود ذخیره کنید.
با دنبال کردن این مراحل، می توانید جزئیات تماس خود را به راحتی با استفاده از یک کد QR به اشتراک بگذارید و با استفاده از کدهای QR دیگران، مخاطبین جدیدی را به دستگاه خود اضافه کنید.
پیدا کردن یک دستگاه تلفن همراه گم شده
Samsung Find My Mobile یک سرویس رایگان است که از طریق حساب سامسونگ خود به آن دسترسی دارید و به شما امکان می دهد مکان یابی کنید، از راه دور نسخه پشتیبان تهیه کنید و داده ها را از یک دستگاه تلفن همراه ثبت شده Samsung Galaxy پاک کنید. در اینجا نحوه استفاده از Find My Mobile برای مکان یابی و مدیریت دستگاه گم شده آمده است.
- Find My Mobile را راه اندازی کنید. Find My Mobile را از طریق حساب Samsung خود تنظیم کنید. این سرویس رایگان به شما کمک می کند مکان یابی کنید، از راه دور نسخه پشتیبان تهیه کنید و داده ها را از دستگاه ثبت شده سامسونگ خود پاک کنید.
- آخرین مکان دستگاه خود را ارسال کنید. اگر دستگاه شما گم شد، از Find My Mobile برای ارسال آخرین مکان شناخته شده آن برای ردیابی آن استفاده کنید.
- یافتن آفلاین را روشن کنید. یافتن آفلاین را فعال کنید تا دستگاه خود را حتی زمانی که به اینترنت متصل نیست، مکان یابی کنید.
- قفل دستگاه خود را از راه دور باز کنید. اگر دستگاه خود را به اشتباه جا انداخته اید، قفل آن را از راه دور باز کنید.
- دستگاه گم شده را پیدا کنید از Find My Mobile برای ردیابی مکان فعلی دستگاه گم شده خود استفاده کنید.
- اتصال شبکه و عمر باتری را از راه دور مشاهده کنید. اتصال شبکه و عمر باتری دستگاه را از راه دور بررسی کنید.
- با حداکثر صدا زنگ بزنید. صدای زنگ دستگاه خود را با حداکثر صدای خود تنظیم کنید تا در صورت نزدیک بودن به شما کمک کند آن را پیدا کنید.
- دستگاه خود را قفل کنید، از خاموش شدن آن جلوگیری کنید یا شماره تماس را نمایش دهید. دستگاه خود را با قفل کردن، جلوگیری از خاموش شدن آن، یا با نمایش شماره تماس روی صفحه، ایمن کنید.
- موقعیت مکانی دستگاه خود را ردیابی کنید. با استفاده از Find My Mobile مکان دستگاه خود را به طور مداوم ردیابی کنید.
- داده ها را پاک یا پشتیبان بگیرید. اگر نمی توانید فوراً به دستگاه خود دسترسی پیدا کنید، می توانید داده ها را از راه دور پاک کنید یا برای محافظت از اطلاعات خود از آن نسخه پشتیبان تهیه کنید.
- عمر باتری را افزایش دهید. با استفاده از Find My Mobile نکاتی درباره افزایش عمر باتری دستگاه خود دریافت کنید.
- قفل دستگاه خود را بدون پین یا رمز عبور باز کنید. در صورت لزوم، قفل دستگاه خود را بدون استفاده از پین یا رمز عبور باز کنید.
- اگر دستگاه شما به شبکه وصل شد مطلع شوید. اگر دستگاه گم شده شما به شبکه وصل شد، اعلان دریافت کنید.
Find My Mobile راه حل های مختلفی برای کمک به مکان یابی و مدیریت دستگاه تلفن همراه گمشده سامسونگ ارائه می دهد. این سرویس مفید یک کیت ابزار جامع برای رسیدگی به مفقود شدن دستگاه شما ارائه می دهد.
افزودن و استفاده از کارت در کیف پول سامسونگ
کیف پول سامسونگ نسخه دیجیتال کیف پول واقعی شماست. برای افزودن و دسترسی به کارتهای پرداخت، کارتهای عضویت، کارتهای هدیه، کلیدهای دیجیتال، کارت سلامت، داراییهای دیجیتال، کارت پرواز و موارد دیگر در دستگاه تلفن همراه سامسونگ خود، این مراحل را دنبال کنید.
اضافه کردن کارت
- به برنامه کیف پول سامسونگ دسترسی پیدا کنید: برنامه Samsung Wallet را باز کنید یا آن را از فروشگاه Galaxy دانلود کنید.
- مجوزها را بپذیرید و وارد شوید: هر گونه مجوز لازم را بپذیرید و سپس با استفاده از حساب سامسونگ خود وارد شوید.
- روش تأیید را تنظیم کنید: اثر انگشت یا شماره شناسایی شخصی (PIN) خود را انتخاب کنید.
- افزودن کارت را آغاز کنید: در برگه دسترسی سریع، Add را پیدا کرده و روی آن ضربه بزنید
- کارت های پرداخت را انتخاب کنید: در مرحله بعد، روی Payment cards ضربه بزنید
- برای جزئیات کارت از دوربین استفاده کنید: از دوربین تلفن خود برای ثبت جزئیات کارت و افزودن اطلاعات صورتحساب استفاده کنید.
- کارت با موفقیت اضافه شد: کارت شما اکنون به کیف پول سامسونگ اضافه شده است.
برای کی میخری؟
من دارم میخرم برای خودم
من دارم میخرم برای یک تجارت کوچک
من دارم میخرم برای یک شرکت بزرگ
پرداخت
- روی صفحه اصلی تند به بالا بکشید: از صفحه اصلی خود، انگشت خود را به بالا بکشید.
- یک کارت انتخاب کنید: کارتی را که می خواهید با آن پرداخت کنید انتخاب کنید.
- اسکن اثر انگشت: برای تأیید هویت و تأیید پرداخت، اثر انگشت خود را اسکن کنید.
- ماوس را روی کارتخوان نگه دارید: در پایان، در پایانه پرداخت، تلفن خود را روی کارتخوان نگه دارید.
با دنبال کردن این مراحل، میتوانید کارتهایی را به کیف پول سامسونگ خود اضافه کنید و از Samsung Pay برای انجام پرداختهای درون فروشگاهی به راحتی و آسانی استفاده کنید.
برای دسترسی سریعتر، برنامه ها را در راهاندازی سریع سنجاق کنید
سنجاق کردن یک برنامه تضمین می کند که هر زمان که نیاز باشد به راحتی در دسترس است و دسترسی راحت و سریع را ارائه می دهد. در اینجا نحوه انجام آن آمده است.
پین کردن یک برنامه
- دسترسی به برنامه های اخیر: با ضربه زدن روی دکمه «برنامه های اخیر» شروع کنید. این لیستی از تمام برنامه هایی که در حال حاضر در دستگاه شما باز هستند را نشان می دهد.
- برنامه را برای پین کردن انتخاب کنید: برنامه ای را که می خواهید پین کنید انتخاب کنید. سپس، روی نماد واقع در بالای پنجره پیش نمایش ضربه بزنید.
- باز نگه داشتن را انتخاب کنید: از میان گزینه ها، «برای راه اندازی سریع باز نگه دارید» را انتخاب کنید. این اکشن برنامه انتخابشده را پین میکند و اطمینان میدهد که در پسزمینه در حال اجرا باقی میماند.
- برنامه پین و قفل شد: پس از پین کردن، برنامه نمی تواند بسته شود. نماد قفل نشان می دهد که برنامه با موفقیت پین شده است.
برداشتن پین یک برنامه
- برنامه پین شده را شناسایی کنید: برنامه پین شده را پیدا کنید. به دنبال نماد قفل بگردید.
- پین برنامه را بردارید: برای برداشتن پین برنامه، به سادگی روی نماد قفل ضربه بزنید. این برنامه را به حالت عادی خود برمی گرداند.
از این دستورالعملها برای پین کردن و برداشتن پین برنامهها به راحتی در دستگاه تلفن همراه سامسونگ خود استفاده کنید، تجربه خود را سفارشی کنید و برنامههای خود را در دسترستر کنید.
چاپ اسناد از دستگاه شما
چاپ اسناد به طور مستقیم از دستگاه تلفن همراه Samsung Galaxy شما بسیار آسان است. این دستورالعمل ها شما را در فرآیند نصب یک سرویس چاپ و استفاده از آن برای چاپ اسناد از برنامه یکپارچه Office Mobile راهنمایی می کند.
نصب سرویس چاپ
- به برنامه Office Mobile دسترسی پیدا کنید: برنامه Office Mobile را در دستگاه خود باز کنید.
- دسترسی به گزینه های چاپ: در داخل برنامه Office Mobile، نماد گزینهها را در گوشه سمت راست بالای صفحه پیدا کرده و روی آن ضربه بزنید. از منو، Print را انتخاب کنید
- یک چاپگر اضافه کنید: برای افزودن چاپگر، روی منوی گوشه سمت چپ بالای صفحه ضربه بزنید. اگر هیچ چاپگری به طور خودکار شناسایی نشد، Add printer را انتخاب کنید
- سرویس چاپ را انتخاب کنید: یک چاپگر از لیست انتخاب کنید. اگر چاپگری قبلاً نصب نشده است، برنامه خدمات چاپ مربوطه را دانلود و نصب کنید.
- چاپگر خود را وصل کنید: پس از نصب برنامه خدمات چاپ، چاپگر خود را اضافه کنید. مستقیماً با استفاده از Wi-Fi یا با وارد کردن آدرس IP چاپگر متصل شوید.
- چاپگر خود را انتخاب کنید: سپس چاپگری را که اضافه کردید انتخاب کنید. چاپگر شما ممکن است از شما بخواهد که درخواست اتصال را بپذیرید.
چاپ سند
- پیکربندی گزینه های چاپ: اکنون که یک چاپگر را متصل کرده اید، تنظیمات چاپ آن را پیکربندی کنید. تعداد کپی ها را تنظیم کنید، یک تنظیم رنگ را انتخاب کنید، محدوده صفحه دلخواه را مشخص کنید و موارد دیگر.
- شروع به چاپ کنید: پس از پیکربندی گزینه های خود، روی نماد چاپ زرد ضربه بزنید تا فرآیند چاپ آغاز شود.
چاپ آینده
برای کارهای چاپی آینده با استفاده از همان چاپگر، به سادگی گزینه های چاپ خود را انتخاب کنید و روی «چاپ» ضربه بزنید.
فقط مراحل را دنبال کنید و می توانید اسناد را از دستگاه تلفن همراه سامسونگ خود با استفاده از برنامه Office Mobile و یک چاپگر نصب شده چاپ کنید.
اسکن اسناد از دستگاه شما
Samsung Mobile اسکن و به اشتراک گذاری اسناد را سریع و آسان می کند. این دستورالعمل ها را دنبال کنید تا یاد بگیرید چگونه اسناد تک صفحه ای و چند صفحه ای را با دوربین و برنامه Office Mobile به اشتراک بگذارید.
اسکن اسناد تک صفحه ای
- برنامه دوربین را باز کنید: برنامه دوربین را در دستگاه تلفن همراه Samsung Galaxy خود اجرا کنید.
- سند موقعیت: سند را در مرکز نمای دوربین خود قرار دهید.
- تشخیص خودکار: برنامه دوربین به طور خودکار سند را شناسایی می کند. بعد، روی دکمه «اسکن» ضربه بزنید.
- بررسی اسکن: برای مرور اسکن، روی تصویر کوچک اسکن ضربه بزنید. برای بررسی کیفیت اسکن بزرگنمایی کنید.
- ویرایش و ذخیره کنید: در صورت تمایل اسکن خود را ویرایش، برش یا بچرخانید. وقتی راضی بودید، روی «ذخیره» ضربه بزنید
- به اشتراک بگذارید: برای اشتراکگذاری سند، روی نماد اشتراکگذاری ضربه بزنید و روش را از طریق ایمیل یا مسنجر انتخاب کنید.
اسکن اسناد چند صفحه ای
- برنامه Office Mobile را باز کنید: به برنامه Office Mobile دسترسی پیدا کنید.
- یک پی دی اف بسازید: روی «اقدامات» در گوشه سمت راست پایین رابط ضربه بزنید. Scan to PDF را انتخاب کنید
- صفحه اول را اسکن کنید: صفحه اول سند را اسکن کنید. سپس روی Add New ضربه بزنید
- اسکن را ادامه دهید: فرآیند را برای هر صفحه تکرار کنید. وقتی کارتان تمام شد، روی فلش قرمز ضربه بزنید.
- بررسی و ویرایش کنید: صفحات خود را مرور کنید اگر دوست دارید آنها را برش دهید یا حاشیه نویسی کنید. پس از اتمام، روی Done ضربه بزنید.
- سند را به اشتراک بگذارید: اکنون، سند چند صفحه ای اسکن شده را از طریق ایمیل یا مسنجر به اشتراک بگذارید.
این مراحل را دنبال کنید تا اسناد تک صفحه ای یا چند صفحه ای را بدون دردسر با استفاده از دستگاه تلفن همراه Samsung Galaxy خود اسکن و به اشتراک بگذارید و بهره وری خود را افزایش دهید.
اشتراک گذاری دستگاه تلفن همراه سامسونگ به تلویزیون هوشمند
با انعکاس صفحه، اشتراک گذاری صفحه نمایش دستگاه تلفن همراه خود در تلویزیون هوشمند سامسونگ و پخش محتوای دستگاه خود بر روی تلویزیون برای تجربه تماشای بهتر آسان است. ویژگی Smart View در اکثر دستگاه های تلفن همراه Samsung Galaxy موجود است. در اینجا نحوه انجام آن به شرح زیر است:
اشتراک گذاری صفحه نمایش شما
الزامات:
- یک تلویزیون هوشمند که از انعکاس صفحه پشتیبانی می کند
- یک دستگاه تلفن همراه هوشمند
1. Smart View را در تلویزیون خود فعال کنید
- به تنظیمات بروید: به منوی «تنظیمات» در تلویزیون هوشمند سامسونگ بروید.
- General را انتخاب کنید: General را انتخاب کنید
- مدیر دستگاه خارجی: روی External Device Manager ضربه بزنید
- Device List را انتخاب کنید: به «مدیر اتصال دستگاه» بروید، سپس روی «فهرست دستگاه» ضربه بزنید.
- دستگاه های موجود: لیستی از دستگاه های موجود روی صفحه ظاهر می شود.
- یک دستگاه را انتخاب کنید: از لیست، نام دستگاه تلفن همراه خود را انتخاب کنید.
2. Smart View را در دستگاه خود فعال کنید
- تنظیمات سریع: پانل تنظیمات سریع را پایین بکشید.
- نمای هوشمند: نماد Smart View را پیدا کرده و روی آن ضربه بزنید.
- دستگاه های موجود: دستگاه شما دستگاه های موجود را اسکن می کند و لیست می کند تا به آنها متصل شود.
- ID هوشمند تلویزیون: Samsung Smart TV را شناسایی و انتخاب کنید
- شروع به ریخته گری کنید: برای شروع ارسال محتوا با Smart View، روی Start now کلیک کنید
3. جفت کردن دستگاه تلفن همراه و تلویزیون
- یک درخواست مجوز در گوشه سمت راست بالای صفحه نمایش ظاهر می شود.
- برای اتصال، روی Allow ضربه بزنید
- صفحه نمایش دستگاه تلفن همراه شما در تلویزیون هوشمند سامسونگ منعکس شده است.
با استفاده از قابلیت Samsung Smart View از تجربه مشاهده محتوای دستگاه تلفن همراه سامسونگ خود بر روی صفحه نمایش بزرگتر لذت ببرید. این دستورالعملهای ساده را دنبال کنید و در کوتاهمدت صفحه نمایش را پخش خواهید کرد.
برق خود را با دستگاه دیگری به اشتراک بگذارید
دستگاه گلکسی موبایل سامسونگ شما دارای Wireless Power Share است که به شما امکان میدهد دیگر دستگاههای دارای گواهی Qi را مانند شارژر بیسیم شارژ کنید. به سادگی دستگاه دوم را بالای دستگاه خود قرار دهید. هیچ کابلی لازم نیست
- سطح باتری را بررسی کنید: ابتدا مطمئن شوید که دستگاه شما 30 درصد شارژ یا بیشتر دارد.
- دسترسی به اطلاعیه ها: برای فعال کردن Power Share، صفحه اعلانها را به سمت پایین بکشید و روی دکمه «Wireless Power Share» ضربه بزنید.
- پاپ آپ تایید. یک منوی پاپ آپ ظاهر می شود که به شما اطلاع می دهد که آماده شارژ هستید.
- دستگاه را برگردانید: دستگاه خود را برگردانید تا صفحه رو به پایین باشد.
- تراز کردن دستگاه ها: وسط تلفن خود را با دستگاه دوم پشت به پشت قرار دهید.
- سازگاری با Qi: هر دستگاه یا لوازم جانبی سامسونگ سازگار با Qi را شارژ کنید. همچنین با بسیاری از دستگاههای غیر سازگار Qi با سامسونگ کار میکند.
- با سیم یا بی سیم: هنگامی که دستگاه تلفن همراه Samsung Galaxy شما در حال شارژ است از Wireless Power Share استفاده کنید یا از آن کاملاً بی سیم استفاده کنید.
- دستگاه ها را لغو جفت کنید: هنگامی که برق کافی منتقل کردید یا دستگاه دیگر کاملاً شارژ شد، دستگاه ها را از هم جدا کنید.
- غیر فعال کردن خودکار: Wireless Power Share پس از 30 ثانیه خود را غیرفعال می کند اگر دستگاه دوم قابل شارژی را تشخیص ندهد.
این مراحل را برای فعال کردن Wireless Power Share دنبال کنید. سپس، دستگاه دیگری را در حال حرکت شارژ کنید و از قدرت خود برای اشتراکگذاری استفاده کنید.
تبدیل دستگاه خود به هات اسپات موبایل
هنگامی که به Wi-Fi در لپ تاپ یا رایانه لوحی خود نیاز دارید و در حال حرکت هستید، می توانید دستگاه تلفن همراه Samsung Galaxy خود را به راحتی به یک هات اسپات تبدیل کنید. این مراحل نحوه فعال کردن قابلیت هات اسپات موبایل، تنظیم رمز عبور و استفاده از سایر گزینه های پیشرفته را نشان می دهد.
فعال کردن هات اسپات موبایل
- دسترسی به پنل سریع: با پایین کشیدن Quick Panel به تنظیمات سریع دسترسی پیدا کنید.
- هات اسپات موبایل را فعال کنید: گزینه “Mobile Hotspot” را بیابید و به مدت طولانی فشار دهید. سپس، سوئیچ Mobile Hotspot را روشن کنید.
پیکربندی تنظیمات هات اسپات
- رمز عبور را تغییر دهید: اگر می خواهید رمز عبور کانون خود را تغییر دهید، از تنظیمات هات اسپات موبایل استفاده کنید.
- Hotspot خودکار را فعال کنید: برای اشتراکگذاری بیوقفه اتصال با سایر دستگاههایتان، «Auto Hotspot» را روشن کنید.
- تنظیم تایم اوت: برای صرفه جویی در مصرف باتری، مدت زمان وقفه ای را تنظیم کنید تا نقطه اتصال شما به طور خودکار زمانی که از آن استفاده نمی کنید خاموش شود.
اتصال دستگاه ها به هات اسپات
- به تنظیمات Wi-Fi دسترسی پیدا کنید: در دستگاه خود، تنظیمات Quick Panel را پایین بکشید. Wi-Fi را باز کنید.
- وای فای را فعال کنید: اگر Wi-Fi قبلاً فعال نیست، آن را روشن کنید.
- گوشی خود را انتخاب کنید: نام تلفن خود را در لیست شبکه بیابید. برای اتصال روی گوشی خود ضربه بزنید.
- رمز عبور را وارد کنید: رمز عبور نقطه اتصال را وارد کرده و روی «اتصال.» ضربه بزنید
اکنون از داده های تلفن همراه خود برای دسترسی به اینترنت استفاده می کنید. اما به یاد داشته باشید: چندین دستگاه می توانند به هات اسپات شما متصل شوند. برای جلوگیری از تجاوز از محدودیت طرح تلفن همراه خود، حتماً بر میزان مصرف داده خود نظارت داشته باشید. با انجام این مراحل، می توانید دستگاه تلفن همراه Samsung Galaxy خود را به راحتی به یک هات اسپات موبایل تبدیل کنید و از آن برای اتصال دستگاه های دیگر به اینترنت استفاده کنید.


-CQ35KU.webp)
-kjrAwy.webp)
-J1t0Mh.webp)
-JNu2SY.webp)
-Ak2oU6.webp)
-rMOXV6.webp)